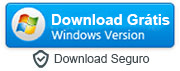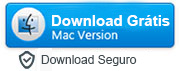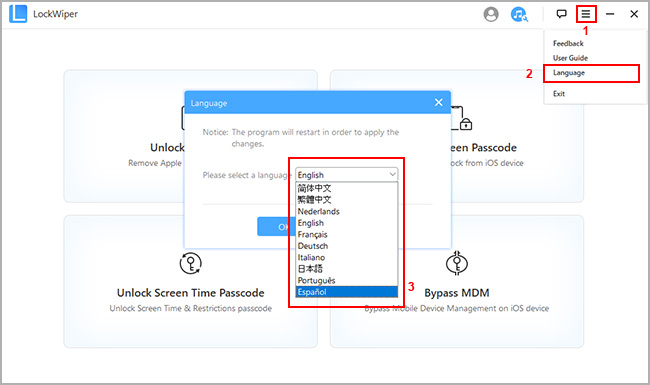¿Cómo puedes quitarle el código de un iPhone o iPad bloqueado?
¿Olvidaste el código de acceso que configuraste para tu iPhone o iPad y bloqueaste tu iPhone o iPad? Esto puede ser extremadamente frustrante, especialmente cuando tu dispositivo iOS se desactiva debido a repetidos intentos incorrectos. Olvidar o perder el código de acceso de tu iPhone o iPad es una situación problemática, pero no significa necesariamente que perderás el acceso a tu dispositivo para siempre. En esta guía, analizaremos algunas formas de obtener acceso a un iPhone o iPad si olvidaste tu código de acceso.
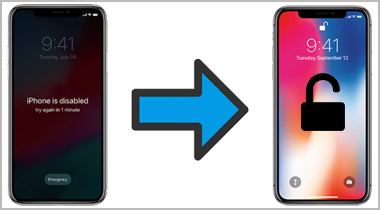
Si estás utilizando un iPhone antiguo como el iPhone 6 o anterior, puede utilizarse Siri para desbloquear un iPhone. Este método es bastante sencillo y también es preferible si no deseas perder sus datos. Todo lo que tienes que hacer es activar Siri en tu teléfono y pedirle que te establezca un recordatorio. Luego puedes abrir este nuevo recordatorio y presionar el botón de inicio para ser redirigido a la pantalla de inicio. ¡Listo! Has desbloqueado el teléfono sin el código de acceso. Si no estás usando un iPhone 6 o un modelo anterior, puedes usar un software de terceros, como LockWiper. Este software te ayuda a eliminar cualquier código de acceso (código de acceso de 4 dígitos, 6 dígitos o alfanumérico) Face ID o Touch ID que hayas utilizado para proteger tu iPhone o iPad.
|
Paso 1: Descarga e instala el kit de herramientas 'LockWiper Password Unlocker' en tu computadora
-
En primer lugar, deberás descargar el software LockWiper e instalarlo en tu sistema informático. Si deseas cambiar el idioma de Inglés a Español, puede ir a Settings (Configuración) > Language (Idioma) y seleccionar “Español” en el menú desplegable.
Paso 2: Ejecuta el software y selecciona la opción “Desbloquear Contraseña de Pantalla”
Después de que instales el programa, ejecútalo en tu computadora y selecciona el modo “Desbloquear Contraseña de Pantalla” del programa.
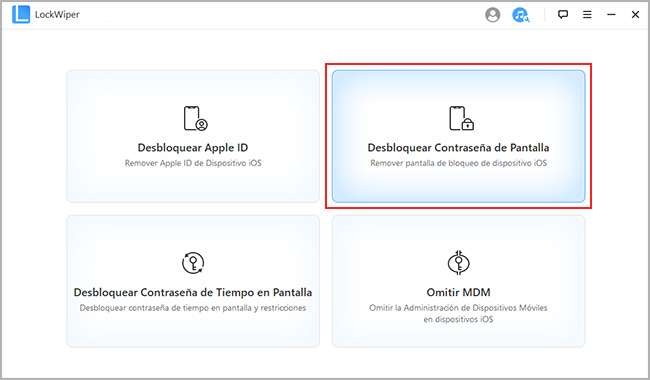
Paso 3: Conecta el iPhone/iPad a tu computadora y presiona el botón “Inicio”
-
Ahora conecta tu iPhone o iPad a tu computadora y presiona el botón “Inicio”.
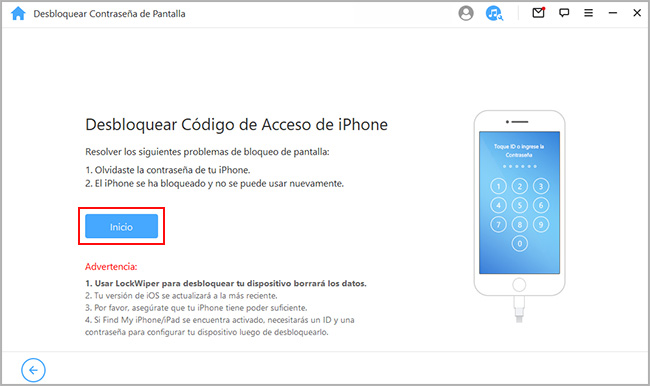
Opcional: Entra en 'Modo de recuperación' si el software no detecta tu dispositivo automáticamente
En la mayoría de los casos, el software detecta el dispositivo iOS automáticamente. Pero en caso de que no detecte tu dispositivo automáticamente, debes ingresar al modo DFU/recuperación. El software le mostrará instrucciones en pantalla que le ayudarán a poner su dispositivo en modo de recuperación. Suena difícil, pero es extremadamente fácil hacerlo.
Nota: Si el software reconoce tu iPhone sin entrar en modo de recuperación, puedes omitir este paso.
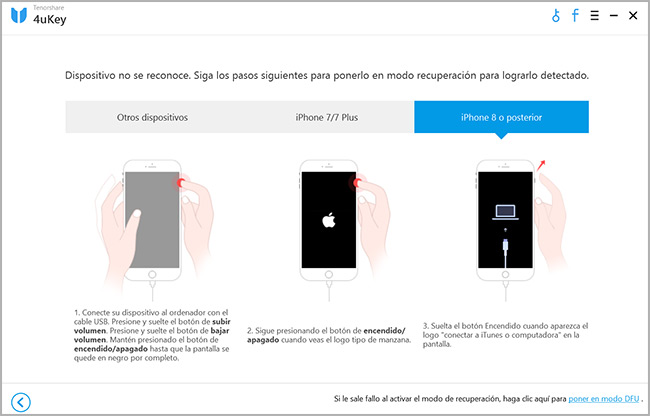
Paso 4: Descarga el paquete de firmware en tu computadora
-
Ahora el software descargará el paquete de firmware en tu computadora que se necesitas para eliminar el código de acceso de tu iDevice.
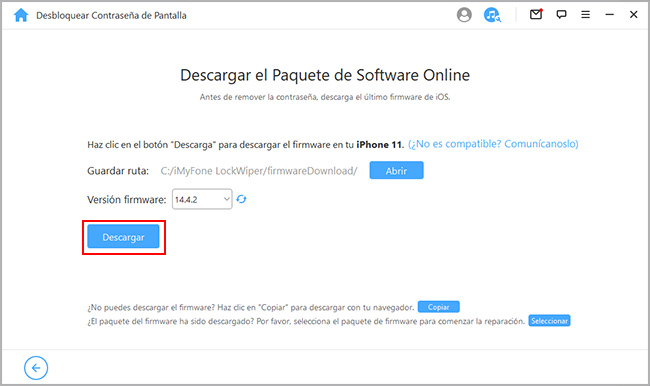
Paso 5: Elimine el código de acceso de tu iPhone/iPad
-
Haz clic en el botón “Desbloquear” después de que el paquete de firmware sea descargado en tu computadora.
-
Nota: Este software eliminará todos los datos de su iPhone/iPad bloqueado junto con el código de acceso. Pero puede restaurar los datos de la copia de seguridad de iTunes o iCloud después de quitar el código de su dispositivo iOS. Actualmente, no hay una solución que pueda eliminar el código de acceso de un dispositivo iOS sin borrar los datos.
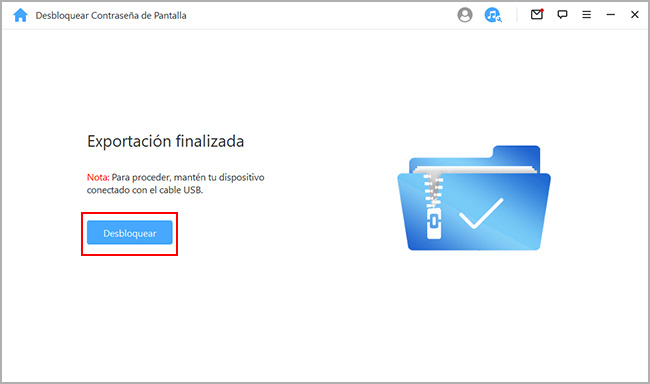
Todo el proceso lleva algún tiempo. Mantén el dispositivo conectado hasta que veas el mensaje “El código de acceso fue eliminado correctamente” en tu computadora.
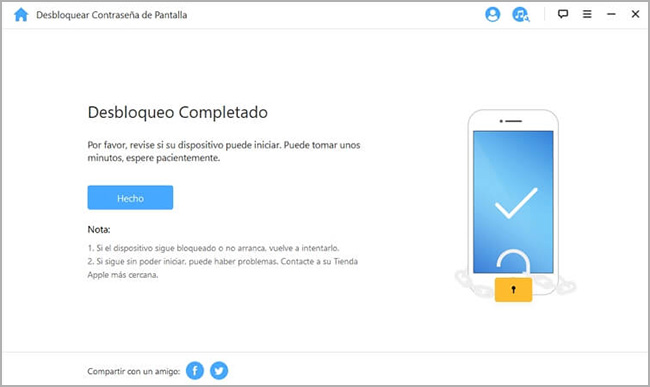
¿Cómo restaurar los datos que se borraron de mi dispositivo después de eliminar el código?
Como se mencionó anteriormente, todos los archivos se eliminarán de su iPhone o iPad después de quitar el código de su dispositivo. Pero eso no significa que perderá todos los datos que tenía en su dispositivo. Puede intentar restaurar sus datos desde la copia de seguridad de iCloud o de iTunes. Esto es lo que debe hacer:
A: Restaurar archivos eliminados de la copia de seguridad de iCloud
-
Si la copia de seguridad de iCloud se activó en su dispositivo antes de que olvidara el código, puede recuperar fácilmente el máximo partido de los datos eliminados. En la mayoría de los casos, los dispositivos iOS están configurados para realizar copias de seguridad automáticamente en iCloud siempre que el iPhone, iPad o iPod touch esté en suspensión, enchufado y conectado a una red Wi-Fi. Por lo tanto, tiene muy buenas posibilidades de recuperar sus datos eliminados de una copia de seguridad de iCloud. Esto es lo que debes hacer:
1. El iPhone/iPad se reiniciará tan pronto como elimine el código de acceso de él. Verá "Apps y datos" después de reiniciar el dispositivo.
2. Toque la opción "Restaurar respaldo de iCloud" e inicie sesión en su cuenta de Apple.
3. Continúe con "Elegir copia de seguridad" y, a continuación, elija la copia de seguridad más reciente de la lista.
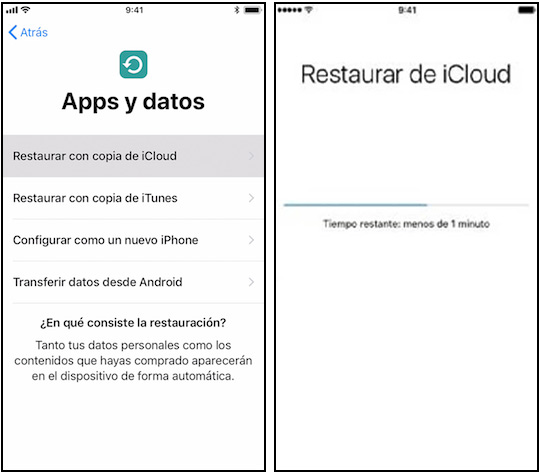
B. Restaurar los datos eliminados de la copia de seguridad de iTunes
-
Si alguna vez ha hecho una copia de seguridad de su iPhone o iPad en su computadora con el software de iTunes, puede usar el iTunes para restaurar sus datos. Si tiene un Mac, puede usar el Finder para restaurar su iPhone desde una copia de seguridad. Así es como funciona:
1. Conecte su iPhone o iPad al ordenador con el cable USB e inicie el software iTunes.
2. Haga clic en el icono "teléfono" cerca de la parte superior izquierda de la ventana de iTunes.
3. En la pantalla de resumen, haga clic en "Restaurar copia de seguridad" y elija la copia de seguridad más reciente de la lista.
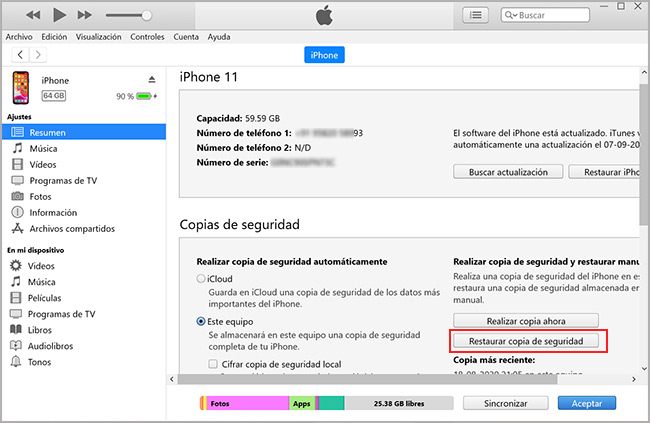
Descarga la versión de prueba gratuita de LockWiper Password Unlocker Windows
Comprar la versión con licencia de LockWiper Password Unlocker Windows (USD 29.95)