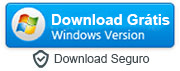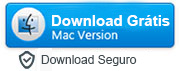Cómo Transferir Música, Videos y Otros Archivos Multimedia Entre tu Computadora y iPhone sin usar iTunes
Apple Music ofrece millones de pistas musicales y videos para tu entretenimiento y ocio. ¿Pero qué tal todas esas cientos de canciones, videos y películas que has descargado en tu computadora? Apple no ofrece la libertad de poder transferir tus archivos multimedia favoritos desde tu computadora personal a tu iPhone sin iTunes. Y, iTunes no es del agrado de todos. Algunas personas sientes que es muy difícil de transferir música, videos y otro contenido multimedia desde su computadora hacia iPhone con iTunes. Las cosas se ponen aún más complicadas cuando uno necesita transferir archivos desde el iPhone hacia la computadora.

Esta simple guía intentará mostrarte una forma fácil de transferir archivos multimedia como música, videos, películas y más desde tu computadora a cualquier dispositivo iOS sin problema alguno. Estas instrucciones también funcionarán si quieres transferir fotos o cualquier otro tipo de archivo multimedia desde tu iPhone a tu computadora. ¡Descarga e instala la app de ‘iOS Manager’ en tu computadora y comienza ahora mismo!
|
Parte 1: Cómo Transferir Archivos Multimedia de la Computadora al iPhone
Sigue estos pasos, si necesitas transferir cualquier tipo de archivo multimedia de tu Windows o Mac a tu iPhone:
Paso 1: Abre iCarefone iOS Manager en tu computadora y conecta tu iPhone
-
Antes que nada, instala y abre TunesGo iOS Manager en tu computadora Windows o Mac. Después de eso, conecta tu iPhone a tu computadora con la ayuda de un cable USB-C. Tu teléfono automáticamente detectará la aplicación.

-
Nota: Puedes elegir “Español” como tu idioma predeterminado mientras instalar el software en tu computadora. En caso de que ya tengas instalada la app, entonces deberás ir a Settings (Configuración) > Languages (Idiomas y seleccionar) “Español” como tu idioma predeterminado.
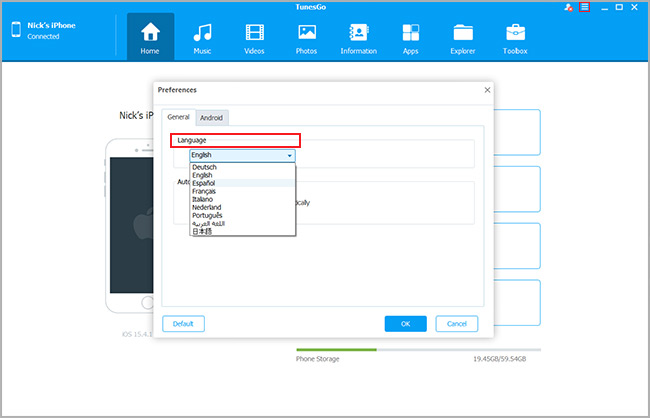
Paso 2: Da clic en la opción de “Música”
-
Ahora ve a la sección de Gestión > Música de la aplicación. Aquí, podrás ver todos los archivos de audio presentes en tu teléfono.
Nota: En este ejemplo, te estamos mostrando cómo transferir archivos de música desde una computadora a tu iPhone. Puedes seguir las mismas instrucciones para transferir todos los demás tipos de archivos multimedia desde tu computadora a tu iPhone.
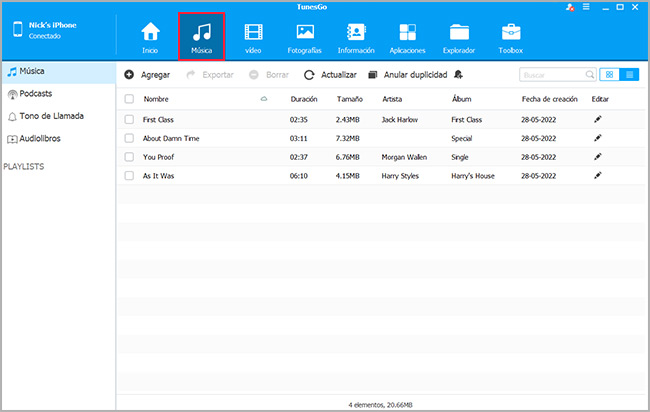
Paso 3: Importa los archivos multimedia a tu iPhone
-
Ahora, para transferir música desde tu computadora a tu iPhone, da clic en el botón de “Importar”. Esto te permitirá importar los archivos multimedia seleccionados de un folder o incluso el folder en su totalidad. Cuando des clic en una de estas opciones, aparecerá una ventana para navegar. Ve a la ubicación donde estás almacenadas en la computadora tus canciones favoritas y sube los archivos. Esto se transferirá automáticamente a tu dispositivo iOS conectado.
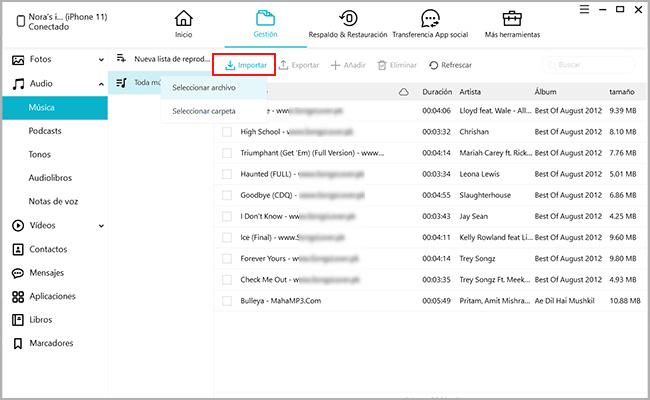
Parte 2: Cómo Transferir Archivos Multimedia del iPhone a la Computadora
Estas son las instrucciones que necesitas seguir para transferir cualquier tipo de archivo multimedia de tu iPhone a la computadora:
Paso 1: Abre el iOS Manager en tu PC y conecta tu iPhone
-
Primero, necesitas abrir la app de ‘iOS Manager’ en tu computadora y conectar tu iPhone con ayuda de un cable USB.
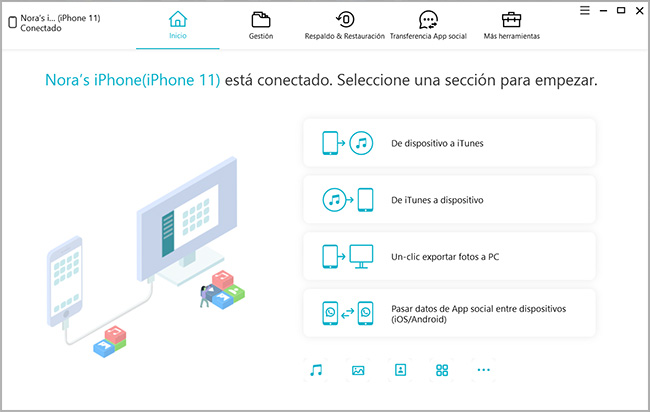
Paso 2: Da clic en el botón de “Gestión”
-
Ahora, necesitas dar clic en el botón de “Gestión” e ir a la sección de “Audio” o “Videos” de la app como parte de este requerimiento. Por ejemplo, si quieres transferir videos del iPhone a tu computadora, da clic en el ícono de “Videos.”
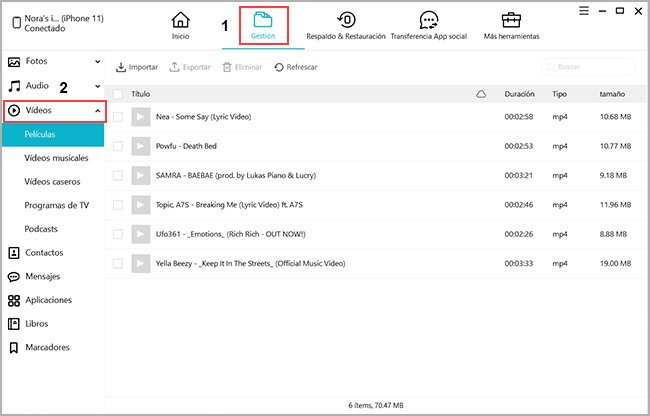
Paso 3: Transfiere los archivos multimedia de tu iPhone a la
-
Ahora, selecciona todos los archivos que quieras transferir a tu computadora y da clic en el botón de “Exportar (Exportar a la Computadora).” Selecciona la ubicación en donde quieras guardar los archivos multimedia en tu computadora y da clic en el botón de “OK.”