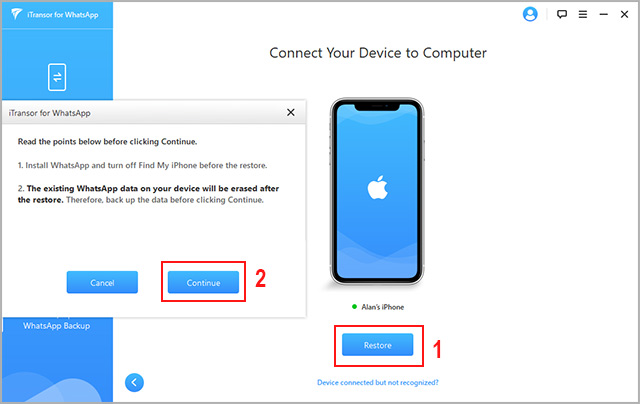How to Transfer WhatsApp Chats Between Android and iPhone
Have you recently switched from Android to iPhone or vice versa and looking for a way to transfer your WhatsApp chat history that includes your media files and other attachements from one phone to another? Well, you are on the right path.
With over 1.5 billion users WhatsApp has become a household name. In fact, people these days rarely use the default messaging to communicate with their friends, family and colleagues. WhatsApp well-deserved this success, but things become quite frustrating when it comes to switching from one phone to another that is running on a different operating system. As you may be already aware that WhatsApp doesn't support cross platform transfer yet so it is simply not possible transfer WhatsApp messages between Android and iOS. Right?

Wrong. Now there is a brilliant app known as iTransfer for WhatsApp which makes it possible to transfer your WhatsApp chat history between Android and iPhone. You just need to install the program on your Mac or PC and then follow the following simple steps.
|
Steps to Transfer WhatsApp chat history from your Android to iPhone
Step 1: Enable USB debugging on your Android
First, you will need to turn on the USB debugging on your Android by going to Settings > Developer Options. If Developer Options are not visible in the Settings menu, then you need to manually enable them by going to "Settings" > "About Device" and tapping on the "Build Number" 7 times.

Step 2: Run the iTransfer app and select "Back Up WhatsApp on Devices" mode
Now, you'll be required to run the the iTransfer for WhatsApp on your computer and select the "Back Up WhatsApp on Devices" mode of the application.
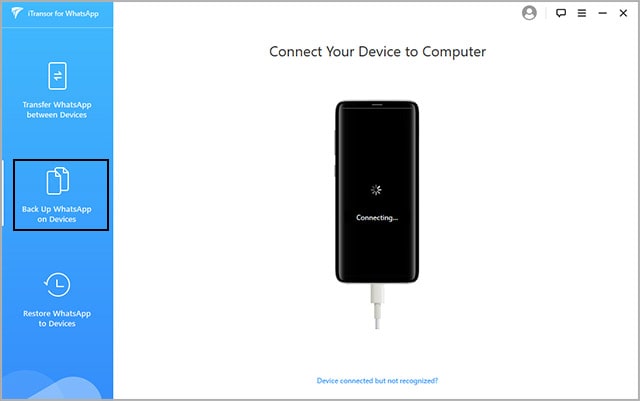
Step 2b: Connect your Android to your PC and click "Back Up" button
Now, connect your Android device to your computer via USB cable and use the drop-down menu to select your Android device. Click the "Back Up" to start the backup process.
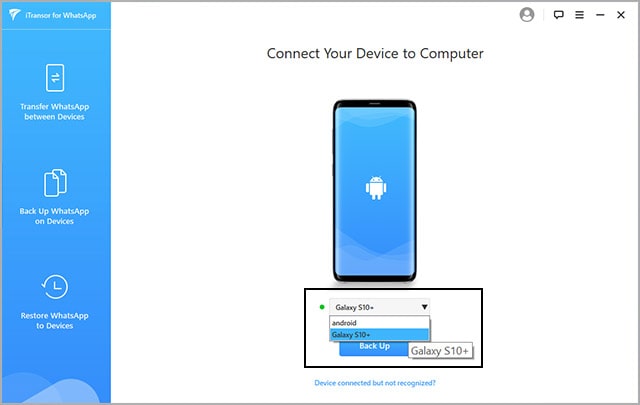
Tip: Select "Always allow from this computer" and tap "Allow" when you see "Allow USB debugging" notification on your Android device so that software won't ask you for the permission to allow USB debugging again and again.
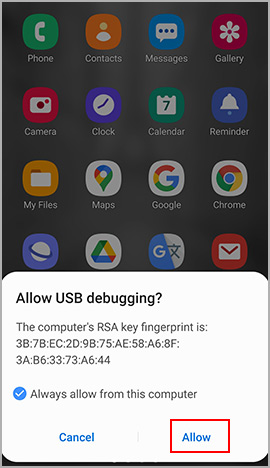
Step 3: Backup Android WhatsApp chats to computer
You need to perform these tasks before software can backup your WhatsApp chats to your computer:
a. Run the WhatsApp messenger on your Android and backup all the WhatsApp chats to the local storage by going to Settings > Chats > Chat backup and tapping on "Back Up" button. Make sure you disable bakup to Google Drive option by selecting "Never" under "Back up to Google Drive" section beore you tap "Back Up" button.
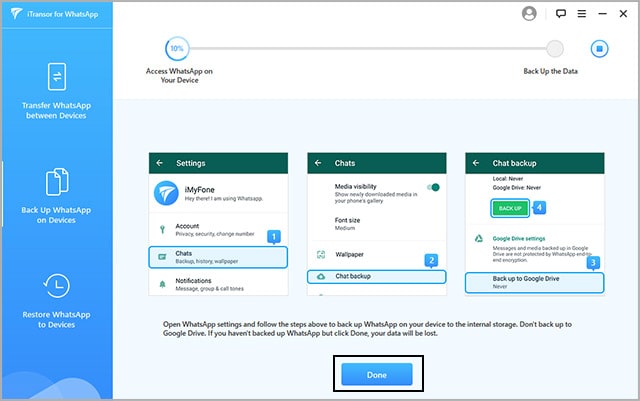
b. After backing up the chats, click "Done" button and the software will install a customized WhatsApp messenger on your Android.
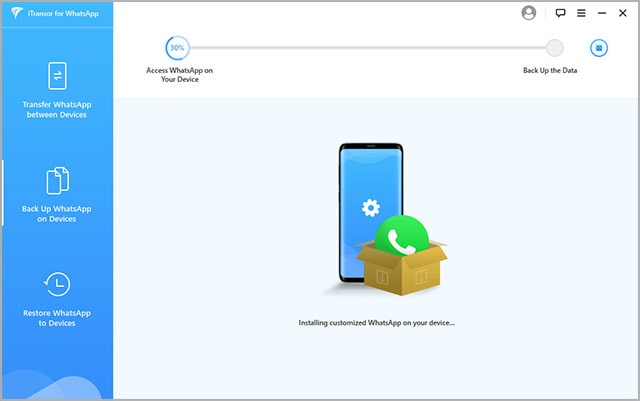
c. Software will launch the new customized WhatsApp messenger on your Android device. Before moving to next step, go to Settings > Apps > Apps > WhatsApp > Permissions on your Android and allow the WhatsApp to access the phone storage. Click the "Next" button.
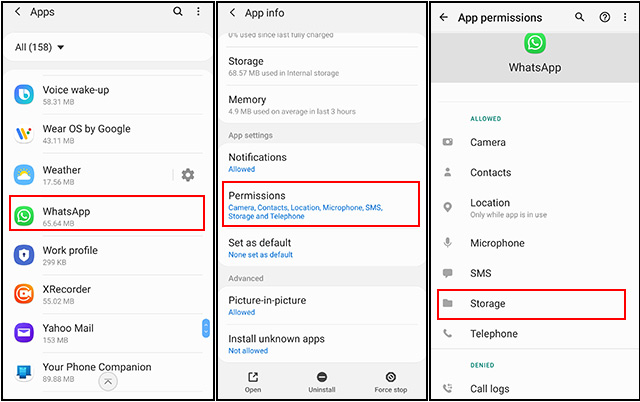
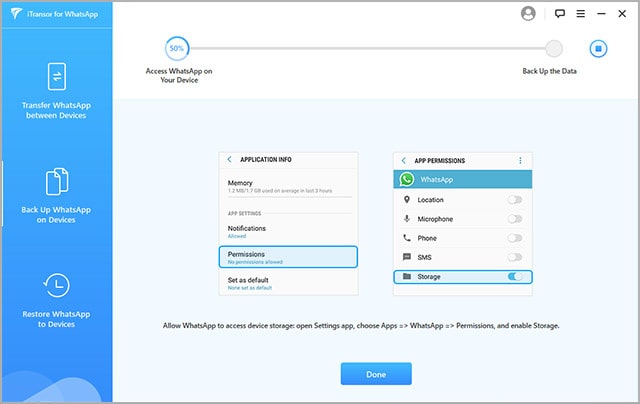
d. Launch the new WhatsApp messenger installed by the software on your phone and verify your phone number. After verifying your phone number, please restore the chats from the backup you have made.

e. When you see "WhatsApp Backup Successful" message on your computer screen, press the "Done" button and disconnect the Android device from your computer.
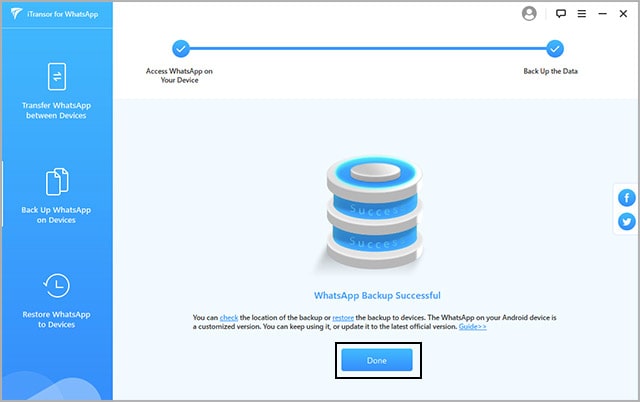
Step 4: Prepare your iPhone for Transfer
Here are the few things we need to do before we connect our iPhone to the computer and restore chats from the backup:
a. First of all, you need to make sure that you have working WhatsApp on your iPhone with your phone number verified. You can remove the SIM from your Android and insert in on your iPhone for verifying your phone number.
b. Next go to Settings > Your Apple Profile > Find My and turn off the "Find my iPhone" feature. You can re-enable it after transferring WhatsApp chats to iPhone.

Step 5a: Connect iPhone to computer and select "Restore WhatsApp Backup" option
Now, you need to connect iPhone to your computer, choose "Restore WhatsApp Backup" option and select the backup that you'd like to restore. Next, click the "Restore to Device" button and click the "No" button if the software asks you to view the backup.
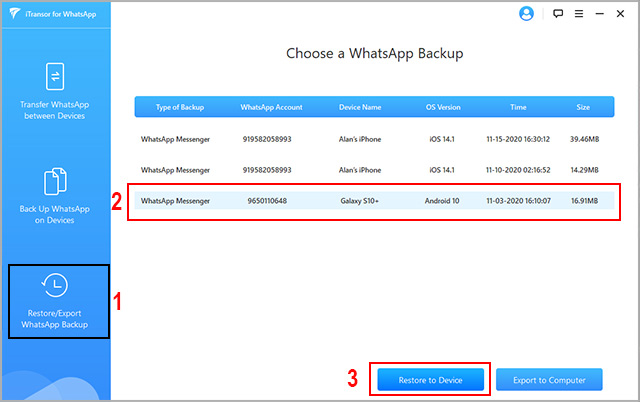
Step 5b: Click the "Restore" button
Finally, click the "Restore" button and the software will start transferring WhatsApp data from the backup to your iPhone.